When you firmly press on the on the screen on the existing rounds page you will be given the option to add a new round from scratch or you can use the copy option which copies the course and golfer details from a previous round to the setup screen for a new round.
- To use the copy feature, while on the existing rounds page, press firmly on the screen to bring up the menu of options, then tap the copy option
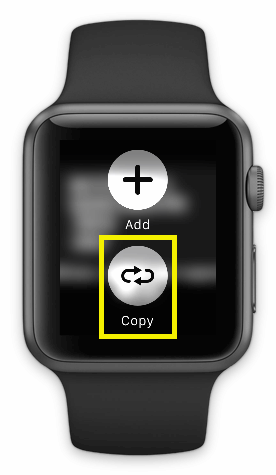
- Next tap one of your existing rounds
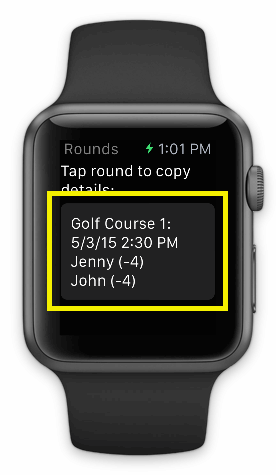
- The course and golfers will be prepopulated so you can make any needed changes before tapping the save button to create the new round
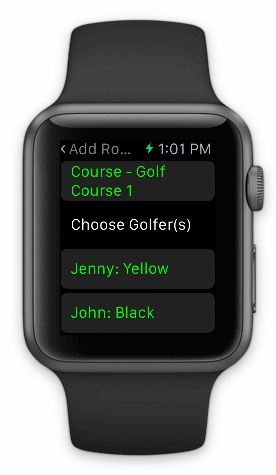
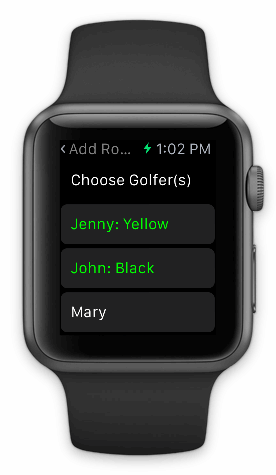
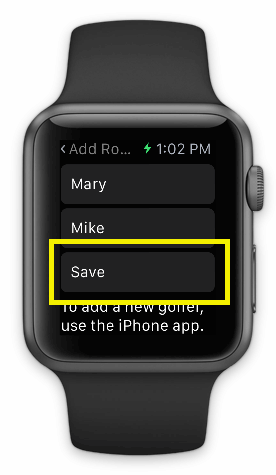
|
- On the existing rounds page, tap the round you want enter scores for
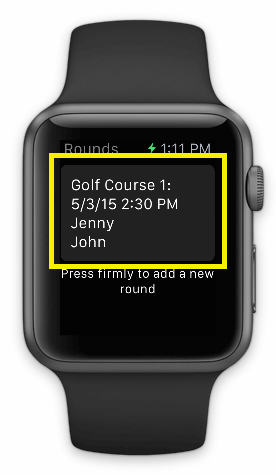
- Next, tap the hole you want to enter the score for
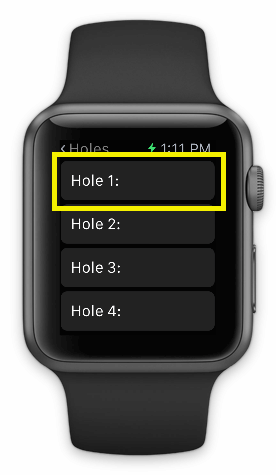
- To add stroke for a golfer tap the highlighted area
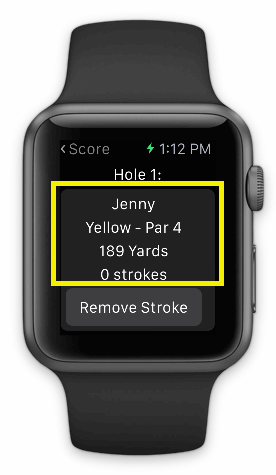
- To remove a stroke, tap the Remove Stroke button
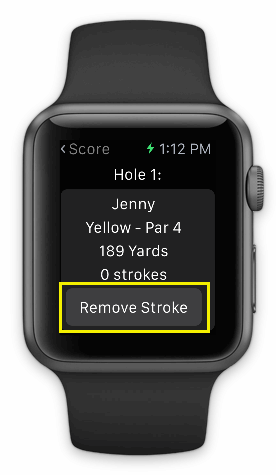
- To move to the next or previous hole tap the either button at the bottom of the list
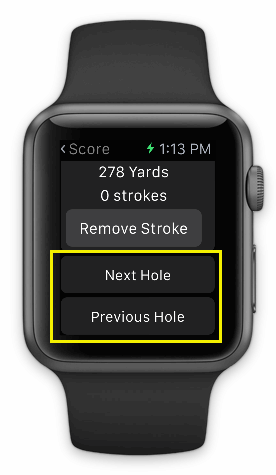
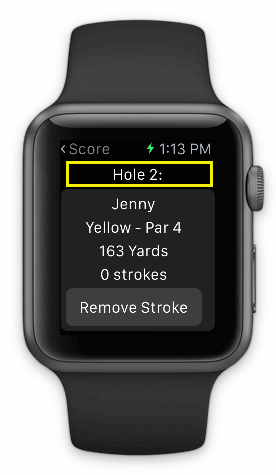
|
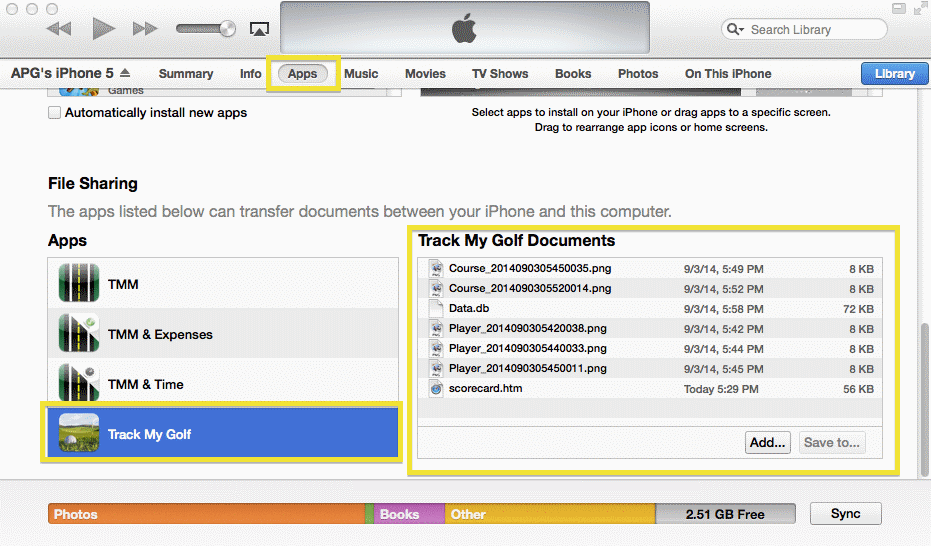
-
Connect your device to your Mac/PC
-
Once iTunes recognizes your device, select the device from the list
-
Next click the “Apps” tab and scroll down until you see “File Sharing”
-
Select the “Track My Golf” from the “Apps” list
-
In the "Track My Golf Documents" list select "scorecard.htm"
-
Then press the "Save to.." button to save it to your computer
|
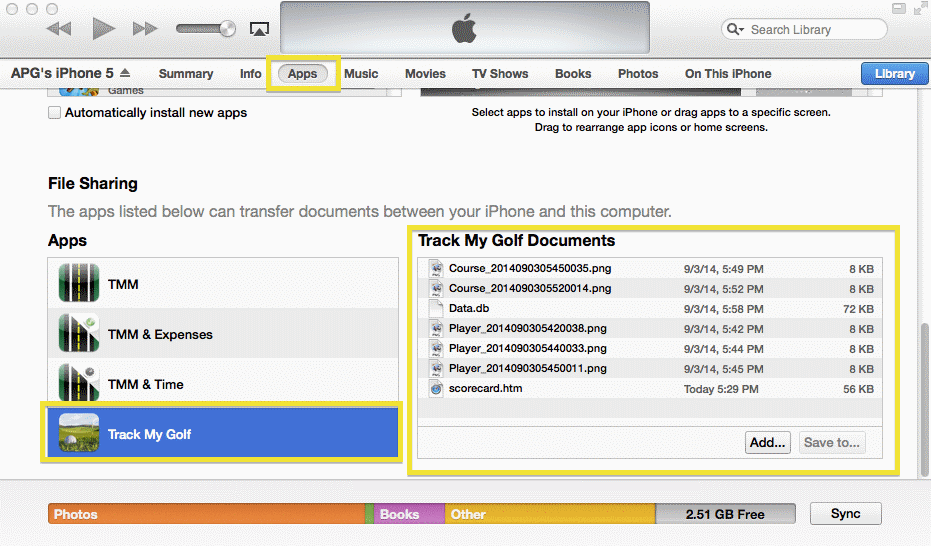
To backup your data:
-
Connect your device to your Mac/PC
-
Once iTunes recognizes your device, select the device from the list.
-
Next click the “Apps” tab and scroll down until you see “File Sharing”
-
Select the “Track My Golf” from the “Apps” list
-
In the "Track My Golf Documents" list select all the files
-
Then press the "Save to.." button to save it to your computer.
To restore your data:
-
Connect your device to your Mac/PC
-
Once iTunes recognizes your device, select the device from the list.
-
Next click the “Apps” tab and scroll down until you see “File Sharing”
-
Select the “Track My Golf” from the “Apps” list
-
Next press the "Add.." button then select all the files to be copied from your computer to the device
|
- Tap the Golfers tab bar item

-
If you want to add a golfer:
-
Tap the "+" button.

-
After entering the details, tap the "Save" button to commit your changes or tap the "Cancel" button to lose any changes.
NOTE: The "Name" field is required!
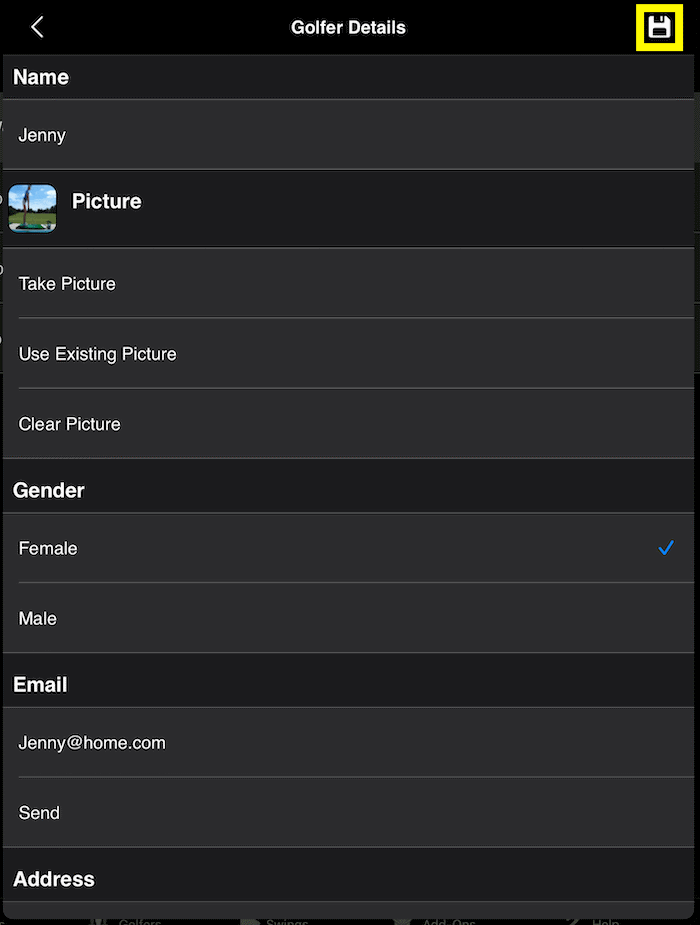
-
If you want to update a golfer:
-
Tap the golfer you want to update.
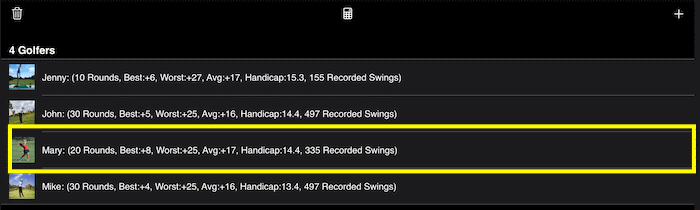
If the golfer has an email, phone number or address setup, you will need to tap the Edit option
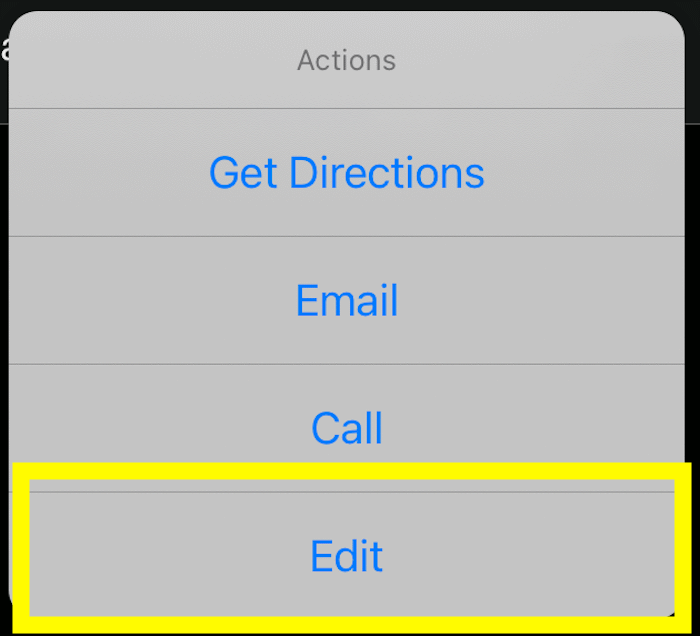
-
The Golfer Details page will then load with the details for that golfer, after updating the details, tap the "Save" button to commit your changes or tap the "Cancel" button to lose any changes.
NOTE: The "Name" field is required!
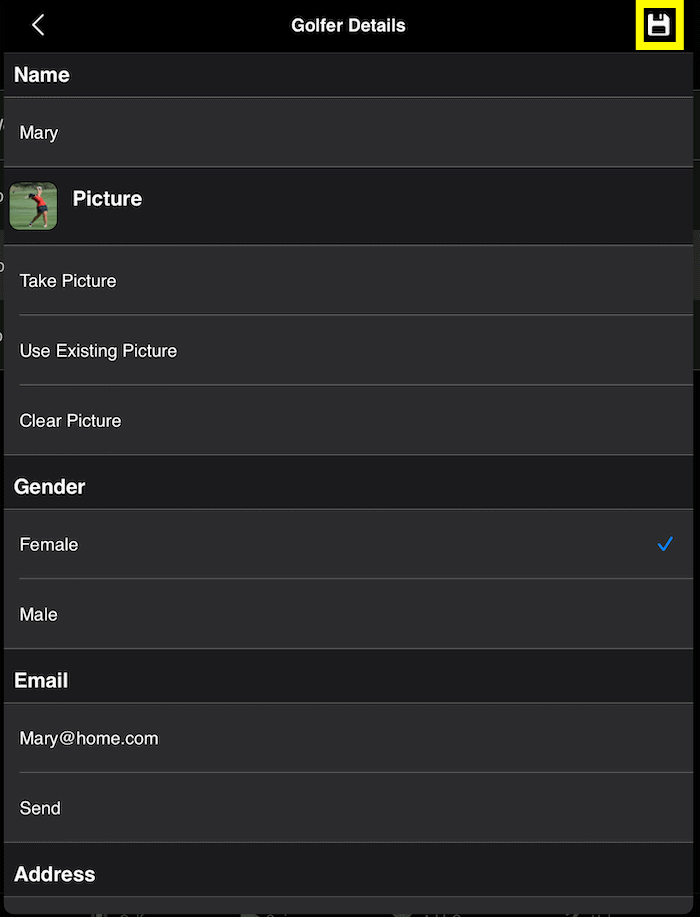
-
If you want to delete golfers:
-
Tap the "Delete" button.

-
Then tap the rows you want to delete or select all rows by tapping the select all button. To complete deleting the selected rows, tap the remove button.
To cancel deleting, tap the cancel button.
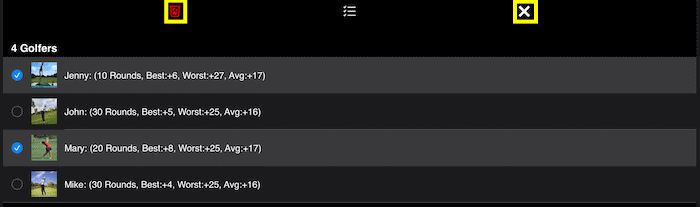
|